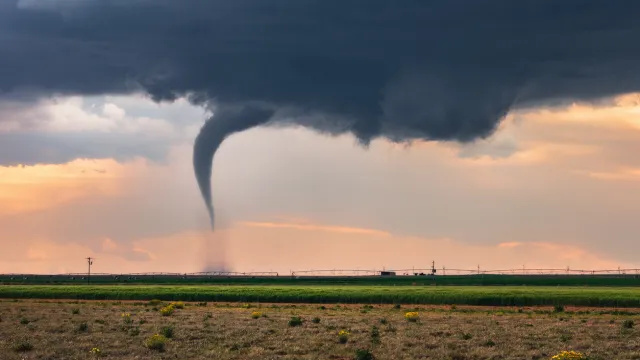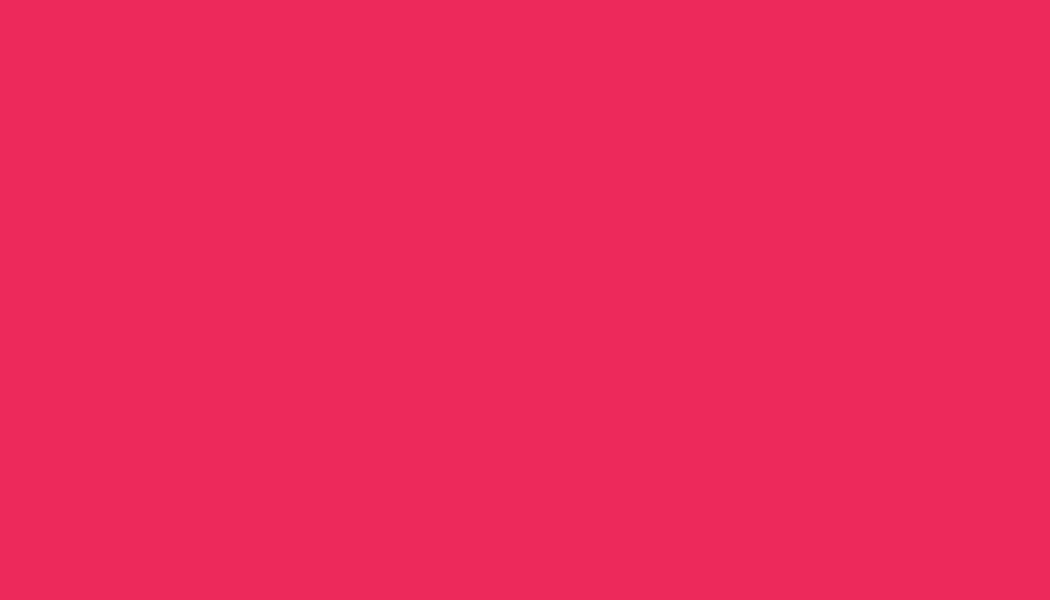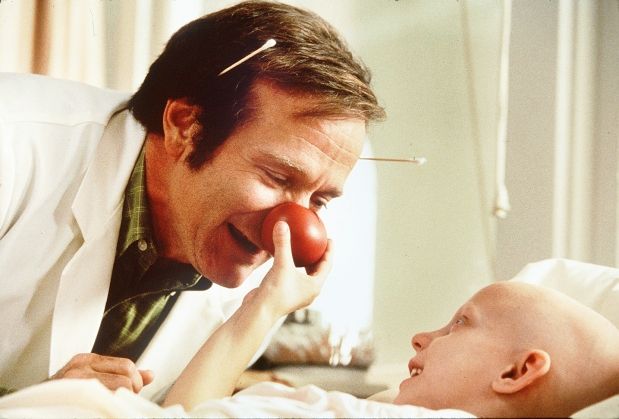S nespočetnými jednotlivcami, ktorí zrazu pracujú z domu a sú odlúčení od blízkych kvôli pandémia koronavírusu , videokonferenčné aplikácie ako Zväčšiť sa stali súčasťou každodenného života mnohých z nás. Populárna služba videochatu však ponúka viac, ako sa zdá. V skutočnosti existuje niekoľko geniálnych spôsobov, ako zefektívniť a zabaviť každú schôdzku a virtuálny hangout priamo v platforme, o ktorej pravdepodobne ani bežní používatelia pravdepodobne nevedia. Od integrácie ďalších aplikácií, ktoré už používate, až po spôsoby, ako sa odpratať skôr, ako začnete telefonovať, tu sú tipy a triky pre priblíženie, ktoré teraz potrebujete vedieť - a ako ich používať. Ak chcete zistiť viac spôsobov, ako tieto stretnutia využiť, objavte ich Úlohy a výhody efektívnych videokonferenčných hovorov .
1 Dotknite sa svojho vzhľadu.

iStock
Ak ste odličovali, čistili si vlasy alebo dokonca každodenne sprchovali, odvtedy, čo ste sa začali izolovať, nie ste sami. Ak sa však stále chcete sústrediť na svoje stretnutia Zoom, existuje jednoduchý spôsob, ako to predstierať.
'Môžete použiť nejaký virtuálny make-up a vylepšiť svoju pleť tak, že vyberiete Možnosť „Retušovať môj vzhľad“ v časti „Nastavenia videa“, “hovorí Ethan Taub , Generálny riaditeľ digitálnych finančných spoločností Brankár a Pôžička . Táto funkcia zmierňuje zaostrenie na tvári, čo má lichotivý efekt.
2 Zaznamenajte si schôdzku.

Shutterstock / Rido
Ak trávite celý deň na stretnutiach a mimo nich - najmä ak ich pozornosť rozptýli vaše domáce prostredie - je pravdepodobné, že niektoré detaily uniknú trhlinami. Našťastie existuje šikovná funkcia Zväčšenie, ktorú môžete použiť namiesto rozbitia notebooku.
„Je mimoriadne ľahké ... zaznamenávať stretnutia bez použitia externej aplikácie,“ vysvetľuje Hamna Amjad , projektový manažér v technologickej spoločnosti DSRPT .
Kliknite na položku „Moje nastavenia schôdzky“ a potom na kartu „Nahrávanie“. V dolnej časti nájdete možnosť zapnúť lokálne nahrávanie . Keď ste na schôdzke, kliknite na hlavnej obrazovke Zoom na možnosť „Záznam na tomto počítači“ a umožní vám to zachytiť schôdzku. Ak ste však hosťom schôdzky, musíte sa uistiť, že hostiteľ pred začiatkom schôdzky povolí nahrávanie obrazovky. A je len dobrým zvykom dať ostatným účastníkom hovoru vedieť, že nahrávate tiež.
3 Vytvorte prepis svojho stretnutia.

iStock
Nemáte chuť pozerať sa na hru zo stretnutia, ktoré ste už absolvovali? „Môžete získať prepisy svojich stretnutí, t. J. Textové súbory zvukových alebo obrazových záznamov,“ poznamenáva Amjad, ktorý dodáva, že táto funkcia je k dispozícii iba v platených účtoch Zoom. Aby potom automatický prepis fungoval, musia sa potom záznamy ukladať do cloudu.
To nechajte si prepísať svoju schôdzku Zoom , prejdite do časti „Nahrávanie do cloudu“ v časti „Nastavenia účtu“. V ponuke „Pokročilé nastavenia záznamu v cloude“ kliknite na „Prepis zvuku“ a stlačte „Uložiť“.
Pamätajte, že služby automatického prepisu nie sú vždy dokonalé a môžu mať problém najmä so správnymi menami alebo zložitými odbornými výrazmi.
4 Synchronizujte s kalendárom Google.

Shutterstock / Jarretera
Ak väčšinu svojho tímu pracujete prostredníctvom spoločnosti Google, Doplnok Kalendár Google vám môže pomôcť bezproblémovo integrovať vaše hovory Zoom s existujúcim plánom.
Ak to chcete urobiť, jednoducho sa prihláste do svojho správcu Google alebo do osobného účtu Google, prejdite na G Suite Marketplace, prejdite do časti „Priblížiť pre Kalendár Google“ a nainštalujte si doplnok. A keď sa vrátite k práci mimo domova, môžete sa s nimi rozlúčiť 5 vecí, ktoré už po koronavíruse vo svojej kancelárii nikdy neuvidíte .
5 Segmentujte svoju schôdzku do oddychových miestností.

Shutterstock / Rawpixel.com
Ak budete mať na jednom hovore Zoom príliš veľa ľudí, môže byť takmer nemožné sledovať, o čo ide. Ak chcete diskutovať o niečom v menšej skupine, pomocou funkcie odpočinkovej miestnosti môže pomôcť obmedziť rozptýlenie pozornosti na hlavnú skupinu.
„Hostiteľ schôdzky sa môže rozhodnúť rozdeliť účastníkov schôdzky na tieto samostatné zasadnutia automaticky alebo manuálne a medzi reláciami môže kedykoľvek prepínať,“ vysvetľuje Amjad. Jeden začnite tak, že prejdete na „Správa účtu“ a kliknete na „Nastavenia“. Na karte „Stretnutie“ kliknite na „Breakout Room“ a uistite sa, že je táto možnosť povolená. Ak to nemôžete urobiť, potvrďte, že správca schôdzky povolil toto nastavenie pre vašu schôdzu.
6 Privítajte svojich hostí v čakárni.

Shutterstock / šumienky
Ak organizujete schôdzku Zoom, venovať priestor čakárni kde môže každý stráviť čas, kým nepríde každý pozvaný. Toto je v podstate obrazovka, ktorá všetkým oznámi, že schôdzka sa začne vždy, keď to hostiteľ povie, čo eliminuje nepríjemné minúty hovorenia, ktoré ranné vtáky musia vydržať, kým sa zvyšok skupiny neprihlási.
Ak chcete povoliť túto funkciu, otvorte kartu „Nastavenia“ a kliknite na „Na schôdzke“. Posuňte sa nadol na funkciu „Čakáreň“ a aktivujte ju posunutím tlačidla. Keď v budúcnosti vytvoríte schôdzku, budete mať možnosť povoliť pre ňu čakaciu miestnosť a budete môcť do tejto čakárne pozvať konkrétnych hostí schôdzky. A ak sa chystáte zmeniť kariéru, objavte ich 7 vzdialených úloh, o ktorých ste nevedeli, že existujú .
7 Nastavte virtuálne pozadie.

Pohon Shutterstock / Shift Drive
Nemáte chuť narovnať si pracovný priestor pred ďalším stretnutím so Zväčšením? Neporiadok je možné ľahko skryť alebo chat len tak oživiť: pridať virtuálne pozadie ! Môžete si za seba dať čokoľvek, od pohoria cez vrh šteniat až po hangout z vašej obľúbenej televíznej šou.
V časti „Nastavenia účtu“ prejdite na kartu „Stretnutie“, kde nájdete túto možnosť. Uistite sa, že je toto nastavenie povolené posunutím tlačidla do polohy „Zapnúť“. Keď ste na schôdzke, môžete dané pozadie použiť tak, že kliknete na šípku smerujúcu nahor vedľa funkcie „Spustiť / zastaviť video“. Posuňte zobrazenie nadol na položku „Vybrať virtuálne pozadie“ a akýkoľvek obrázok, ktorý vyberiete alebo nahráte, sa zobrazí za vami. Jedinou výhradou je, že váš počítač musí mať určité technické parametre, aby táto funkcia fungovala.