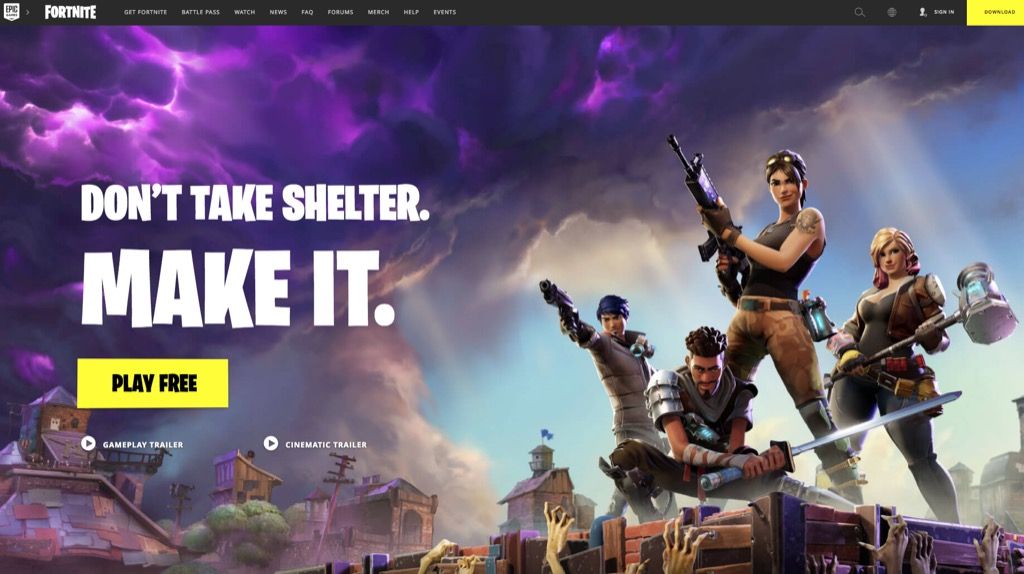Šírenie koronavírusu má veľa z nás izolácia doma , ale to, že nemôžete osobne vidieť svojich priateľov a rodinu, to neznamená, že s nimi môžete zostať v kontakte alebo si dokonca vychutnať spoločný nápoj alebo jedlo - samozrejme online. V súčasnej dobe jeden z najpopulárnejších spôsobov, ako videohovor je pomocou Zoom , platforma pre videokonferencie, ktorá bola pôvodne uvedená na trh, aby slúžila na stretnutie spolupracovníkov pri práci na diaľku, ale môže sa tiež použiť na pripojenie rodín alebo dokonca na kontakt s deťmi zo školy.
Na rozdiel od FaceTime, ktorý je určený iba pre produkty Apple, môže Zoom používať ktokoľvek, kto má účet a zariadenie vybavené videokamerou a pripojením na internet. (Je to podobné ako Skype, ktorého popularita sa trochu zmenšila.) Aj keď môžete byť pripravení na svoje zariadenie a svoje WiFi, stále môžete byť zmätení, čo sa týka nastavenia účtu a hostovania chatu. Koniec koncov, Priblížiť web vyzve používateľov, aby „zadali [svoj] pracovný e-mail“ - ak sa práve pokúšate hovoriť s blízkym, môže vás podnikový vzhľad webu odhodiť.
Sme tu preto, aby sme vám pomohli. Čítajte ďalej a dozviete sa, ako začať používať Zoom, ako používať platformu videohovoru a o niekoľkých tipoch a trikoch, vďaka ktorým je chatovanie zábavnejšie. Okamžite budete hovoriť so svojou rodinou a priateľmi s vlastným osobným pozadím.
Skôr ako začnete

Shutterstock
Predtým, ako začnete používať Zoom, musíte sa ubezpečiť, že máte zariadenie, ktoré je kompatibilné. Zoom funguje so smartphonmi, tabletmi, laptopmi a stolnými počítačmi, ak majú zabudovanú videokameru alebo sú pripojené k webovej kamere. Samozrejme budete tiež potrebovať stabilné pripojenie na internet, ktoré zvládne odosielanie a prijímanie živého videa bez toho, aby vás príliš rušilo. Nechcete, aby sa váš rozhovor skladal z toho, že všetci povedia „Čo? Čo to bolo?' celý čas.
výklad snov žiadna košeľa
Pred spustením Zoom by ste tiež mali vedieť, že budete potrebovať účet, a každý, s kým hovoríte, musí mať tiež svoj vlastný (alebo ten, ktorý si môže požičať). Z účtu Zoom nemôžete s niekým četovať napríklad na FaceTime.
Na záver existujú rôzne typy účtov, ktoré Zoom ponúka. Pretože Zoom je špeciálne navrhnutý pre pracovné stretnutia, existujú plány, ktoré sa pohybujú od úplne zadarmo až 19,99 dolárov / mesiac. Programy s vyššou cenou zahŕňajú výhody, ako sú schôdzky, ktoré pojmú 500 ľudí a úložný priestor. (Stretnutia s priblížením je možné zaznamenať kliknutím na tlačidlo, mali by ste sa však najskôr ubezpečiť, že všetci, s ktorými hovoríte, sú v poriadku.)
Ak sa chcete iba porozprávať s priateľmi a rodinou, bezplatný plán by mal fungovať dobre. Mali by ste však vedieť, že bezplatné plány prerušili rozhovory troch alebo viacerých ľudí za 40 minút. Toto môže byť dostatok času na rýchle nahlásenie - a ak je to potrebné, môžete chat začať znova, ale pri dôležitom obchodnom stretnutí by to bolo nepríjemné.
interpretácia snov smrť dieťaťa
Ako používať Zoom

Screenshot / Zoom
Krok 1: Vytvorte si účet a stiahnite si Zoom
Existujú dva spôsoby, ako vytvoriť účet. Prvý spôsob je smerovať do Zoom.us . Na webe uvidíte oblasť, kde môžete „zadať svoj pracovný e-mail“. Nemusíte zadávať pracovný e-mail - môžete zadať ľubovoľnú e-mailovú adresu, ktorú chcete použiť. Potom sa zobrazí výzva na vytvorenie účtu zadaním vášho mena a hesla. Na ďalšej obrazovke sa stiahne Zoom do vášho počítača. Keď uvidíte program vyskakujúci v dolnej časti prehliadača, musíte naň kliknúť a podľa pokynov prijať zmluvné podmienky. Potom sa na vašom zariadení otvorí lupa a budete pripravení na ďalší krok.

Screenshot / Zoom
Druhým spôsobom, ako si vytvoriť účet, je najskôr si stiahnuť aplikáciu Zoom. Napríklad ak máte produkt Apple, napríklad iPhone, môžete otvoriť App Store, vyhľadať Zoom, stiahnuť aplikáciu a potom ju otvoriť a kliknúť na „Zaregistrovať sa“. Rovnako ako pri online registrácii, budete musieť zadať e-mail a heslo.
Krok 2A: Pozvite ľudí na stretnutie

Screenshot / Zoom
Keď si stiahnete Zoom a prihlásite sa do svojho účtu, môžete s ľuďmi začať pozývať videohovory. Ak to chcete urobiť, musíte kliknúť na „Nová schôdzka“. Pri prvom použití funkcie Priblíženie sa môže zobraziť výzva, aby ste aplikácii Zoom povolili prístup k svojej kamere a mikrofónu, s čím musíte súhlasiť, aby vás vaši priatelia a členovia rodiny videli a počuli.
Po kliknutí na „Nová schôdzka“ môžete kliknúť na „Pozvať“, čo vám umožní pozvať ostatných pomocou ich e-mailových adries. Môžete tiež kliknúť na „Kopírovať adresu URL“ alebo „Kopírovať pozvánku“ a poslať každému, s kým chcete chatovať, odkaz, ktorý ho privedie na váš chat. Budete im musieť dať aj „Heslo schôdzky“, ktoré sa zobrazí v dolnej časti obrazovky. (Nakoniec môžete mať v aplikácii Zoom zoznam kontaktov, ktoré môžete pozvať v rámci programu, ale ak ste prvýkrát, ešte sa nezobrazia.)
čo znamená honba za snom
V tomto okamihu by ste mali pozvať hostí, aby používali ich e-maily alebo im poslali odkaz a heslo. Ak ste to dosiahli, prejdite na krok 3.
Krok 2B: Pripojte sa k schôdzke
Teraz povedzte, že nechcete začať čet sami, ale musíte sa pripojiť k schôdzke, ktorú začal niekto iný. Ak je to váš prípad, dostanete e-mail so žiadosťou o pripojenie k schôdzke, upozornenie v Zoom, ktoré vás požiada o pripojenie k schôdzke (ak ste pripojení ako „kontakt“), alebo odkaz a heslo pre schôdzku. . Ak dostanete e-mail alebo upozornenie, zobrazí sa výzva na prekliknutie, ak sa chcete pripojiť k videohovoru. Ak vám bude zaslaný odkaz, kliknete na neho, zadáte heslo a budete súčasťou schôdzky.
Krok 3: Zoznámte sa!
Po prijatí pozvánky alebo prijatí pozvánky je čas uskutočniť videohovor. Ak ste ten, kto začal schôdzku, malo by sa vám na obrazovke zobraziť okno s každým, koho ste pozvali. (No, pokiaľ budú súhlasiť a objavia sa, keď im to oznámite.) Ak sa pripojíte, uvidíte, kto vás pozval. Teraz už len musíte hovoriť. Ak vás osoba, s ktorou sa rozprávate, znova nepočuje ani nevidí, bude pravdepodobne potrebné prejsť do nastavení zariadenia a povoliť aplikácii Zoom prístup ku kamere a mikrofónu. Skontrolujte tiež, či nie je stlmený zvuk a či nie je zakrytá kamera vášho počítača.
slová, ktoré sa dobre hovoria
Funkcia stlmenia zvuku (ktorú nájdete v ľavej dolnej časti obrazovky) však môže byť užitočná, ak počúvate väčšinou hudbu a okolo vás je veľa okolitého hluku. Len nezabudnite a - stíš sa, keď chceš hovoriť.
Tipy a triky pre zväčšenie

Shutterstock
Teraz, keď chatujete v aplikácii Zoom, možno budete chcieť vyskúšať nejaké doplnky, vďaka ktorým môžu byť vaše stretnutia zaujímavejšie. (Alebo aspoň prinútte osobu, s ktorou chatujete, povedať: „Ó, ako sa ti darilo že ? “)
Jedným z našich obľúbených trikov je, že môžete - pokiaľ to vaše zariadenie dokáže - zmeniť pozadie . Takže namiesto toho, aby vás vaši priatelia alebo kolegovia videli vo vašej obývacej izbe, môžu vás vidieť vo vesmíre alebo na pláži pred masívnym stohom palaciniek. Ak to chcete urobiť na počítači, musíte prejsť do časti Nastavenia - to je malá výbava v pravom hornom rohu - a na bočnom paneli kliknúť na položku Virtuálne pozadie. Tu si môžete vybrať jedno z uvedených pozadí alebo nahrať svoju vlastnú fotografiu, ktorá sa má použiť ako pozadie, kliknutím na znamienko plus (+) pre možnosť „Pridať virtuálny obrázok na pozadí“.

Screenshot / Zoom
V aplikácii pre telefón môžete zmeniť pozadie iba vtedy, keď ste na schôdzke. Keď sa nachádzate v rozhovore, kliknete na tri bodky so spodnou časťou „Viac“ a potom vyberiete „Virtuálne pozadie“. Rovnako ako v pokynoch uvedených vyššie, kliknutím na znamienko plus (+) potom môžete zvoliť jedno z dostupných pozadí alebo zvoliť svoje vlastné z fotografií v telefóne.
frázy, ktoré chcete povedať svojmu priateľovi
Ďalšou zábavnou funkciou je Reakcie . Počas videohovoru pomocou emodži môžete na niečo reagovať kliknutím na „Reakcie“ v dolnej časti obrazovky rozhovoru v počítačovej verzii alebo kliknutím na „Viac“ v dolnej časti obrazovky vo verzii pre telefón. Tam budete môcť digitálne klepnúť na súhlas alebo dať palec hore, rovnako ako v texte.

Screenshot / Zoom
Na záver, ak sa stretávate s viacerými ľuďmi naraz, môžete zapnúť „Zobrazenie galérie“, ktoré vám umožní vidieť všetkých. (Vážne, všetko. Galéria pojme až 49 ľudí na rôznych obrazovkách naraz.) Ak to chcete urobiť, musíte kliknúť na „Zobrazenie galérie“ v pravom hornom rohu obrazovky.
Ak v telefóne smartphone máte vysoký počet ľudí, budete ich musieť zobraziť, aby ste ich videli všetkých, pretože sa nezobrazia všetci na jednej obrazovke. Ak prejdete prstom doľava, budete môcť vidieť viac ľudí, ak sa všetci nezobrazia na prvej obrazovke. Displej sa tiež automaticky otočí, ak zmeníte orientáciu spôsobu držania telefónu.
Máte to: základy Zoom, ak áno nie sú používať ho na prácu. Teraz sa choďte stretnúť!